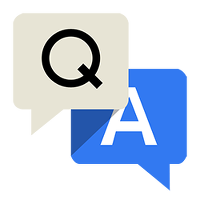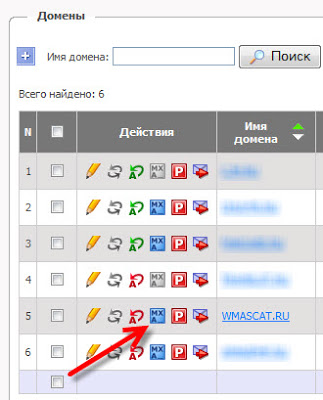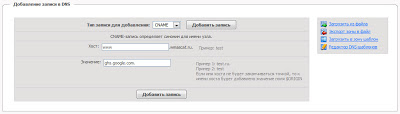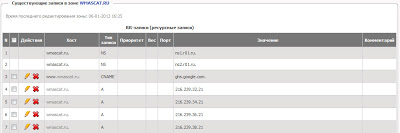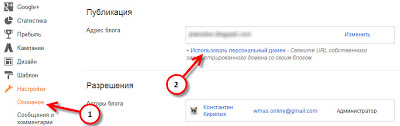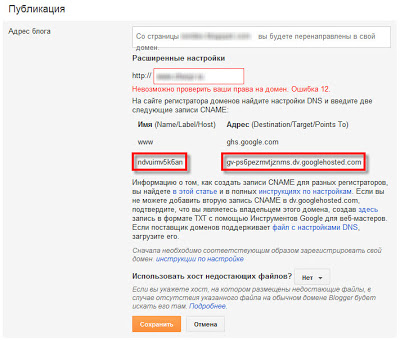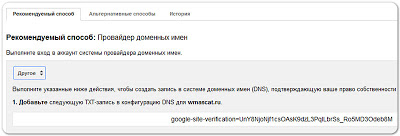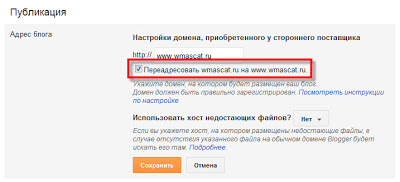Выражаем благодарность за подробную инструкцию блогеру Wmascat.ru. Стиль и пунктуация автора сохранены.
Шаг 1. DNS записи на Dnar.ru для привязки домена к Blogger
Когда иконка
«MXA», в строке соответствующего домена из раздела
«Домены», станет активной (синенькой), кликаем её и приступаем к добавлению
DNS-записей.
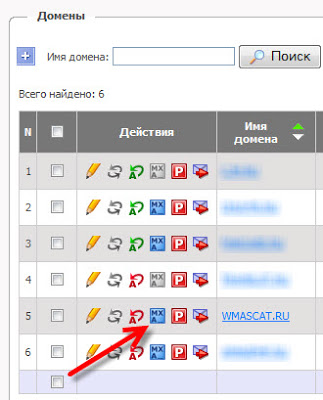
Иконка MXA для зарегистрированного домена стала активна
Шаг 1.1: создание CNAME-записи. Увы, но Blogger позволяет привязывать к блогам только поддомены, поэтому придётся пойти на компромисс и создать поддомен
www для зарегистрированного домена. В блоке
«Добавление записи в DNS», выбираем из списка
«Тип записи для добавления» пункт
«CNAME». В поле
«Хост» указываем
www, а в поле
«Значение» –
ghs.google.com. (точка в конце обязательна!). Жмём кнопку
«Добавить запись».
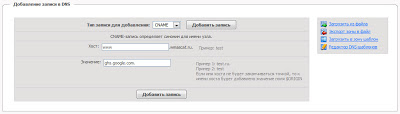
Добавление записи CNAME для зарегистрированного домена
Шаг 1.2: создание A-записей. Для того чтобы избежать ошибки при обращении пользователя к домену без www, нам нужно связать базовый адрес домена с IP-адресами Google. В блоке
«Добавление записи в DNS», выбираем из списка
«Тип записи для добавления» пункт
«A». Поле
«Хост» оставляем пустым (т.е. базовый адрес, без www), а в поле «Значение» указываем один из IP-адресов:
- 216.239.32.21
- 216.239.34.21
- 216.239.36.21
- 216.239.38.21
Например:

Добавление записи типа A для зарегистрированного домена
Таким образом, у вас должен получиться следующий список записей:
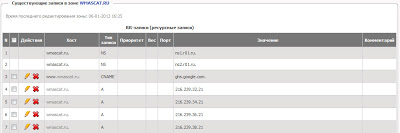
Список DNS записей у зарегистрированного домена
Понадобится время, чтобы описанные выше изменения вступили в силу и только потом следует приступать к настройкам в Blogger. В противном случае Вы просто получите сообщение об ошибке.
К слову, проверить прописались ли DNS-записи, можно обратившись к домену, если вы видите свой старый сайт, значит, рано, а если 404 ошибку Google, значит можно действовать.
Шаг 2. Привязка персонального домена в настройках Blogger
Авторизуйтесь на Blogger и перейдите в раздел:
Настройки > Основное. В блоке «Публикация», найдите и кликните ссылку
«+ Использовать персональный домен»>.
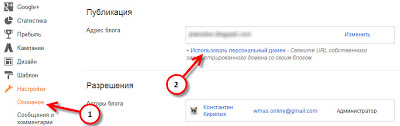
Ссылка Использовать персональный домен в настройках блога на Blogger
В появившемся поле указываем наш домен (обязательно с www. в начале !) и жмём кнопку «Сохранить».
Примечание: о том, что такое хост недостающих (отсутствующих) файлов Вы можете прочитать
тут. Если коротко, то это поддомен вашего домена к которому Blogger будет обращаться в том случае, если запрашиваемый файл не был найден. Я не рекомендую использовать эту штуку.
Шаг 3. Ошибка 12 и подтверждение прав на домен
Шаг 3.1: получение ошибки 12. Примечательно, что на Blogger указать можно только тот домен, для которого Вы уже подтвердили свои права владения. В противном случае вы получите
ошибку 12. Проблема в том, что нужные нам для этого инструкции находятся именно в этом сообщении об ошибке. Поэтому ошибка входит в состав требуемых действий.
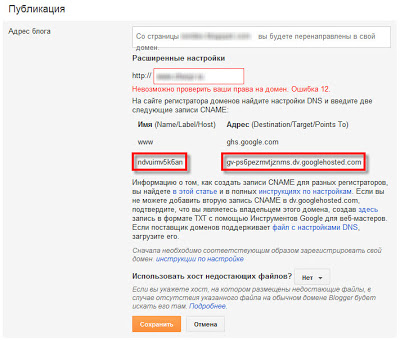
Ошибка 12 при првязке домена к Blogger
Шаг 3.2: защищенная запись CNAME. Напомню, что первую из предложенных CNAME-записей мы уже добавили (см. шаг 2.1), осталось лишь добавить защищенную запись CNAME для подтверждение права на домен. Возвращаемся на dnar.ru и переходим на страницу управления DNS-зоной (иконка MXA). На открывшейся странице выбираем
CNAME. В поле «Хост» прописываем значение
«Имя» (у меня это: ndvuimv5k6an), а в поле
«Значение» прописываем значение
«Адрес» (у меня это: gv-ps6pezmvtjznms.dv.googlehosted.com. - с точкой на конце! в инструкции её нет) записи из инструкции. Кликаем кнопку
«Добавить запись».

Подтверждение прав на домен
Для того чтобы изменения информации вступило в силу, понадобится время, около
40 минут.
Примечание: в следующий раз я получил ошибку:
Невозможно проверить ваши права на домен. Ошибка 13. Это сообщение выдаётся в том случае, если данные CNAME-записи на подтверждение прав домена были введены неправильно. И действительно, я пропустил точку в конце значения поля «Значение». Пришлось ждать ещё 40 минут.
Это альтернативный вариант решение, его Вы можете пропустить
Есть и другое решение –
создать TXT-запись с помощью Google инструментов для вебмастеров. Просто зайдите на сервис, (если надо) авторизуйтесь и добавьте свой сайт, указав домен с
www. в начале (например: www.wmascat.ru). Дальше выбираем вариант подтверждения прав с помощью TXT-записи в домене, а потом пункт
«Другое» в списке провайдеров.
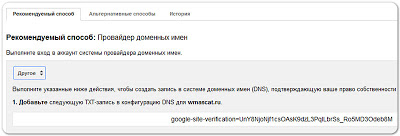
Подтверждение прав на домен через Google инструмент для веб-мастеров
Дальше возвращаюсь в панель управления регистратора доменов и создаём полученную TXT-запись. При этом поле
«Хост» оставим пустым, а в поле
«Значение» указажем полученную строку.
Спустя пару часов, когда изменения вступят в силу, возвращаемся в Google интрумент для вебмастеров и подтверждаем права на домен.
Шаг 4. Переадресация с базового домена на поддомен www
Теперь можно снова вернуться к настройкам блога, указать домен, а главное не забыть потом поставить галочку
«Переадресовать wmascat.ru на www.wmascat.ru» (думаю, понятно, что у вас будет указан ваш домен). В противном случае, при заходе на сайт без www пользователь получит 404 ошибку.
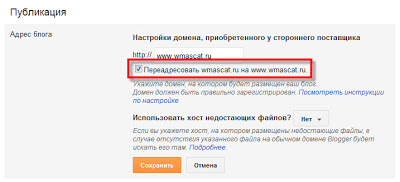
Галочка: Переадресовать wmascat.ru на www.wmascat.ru
Подводя итог выше изложенному, хочу отметить, что о персональном домене на Blogger лучше задуматься сразу, а не потом. Фактически приходится начинать с нуля. Все ссылки ведут на старый домен, лайки обнулились, тИЦ и PageRank нулевые и т.д.!
Задать вопрос